How to Continue Something From Apple Watch to Iphone
The Apple Watch was made to play nicely with your iPhone, and that holds true for the setup process, too. If you just got a new Apple Watch as a gift this holiday season, getting started is as simple as bringing the device close to your phone and following a few easy instructions. The steps are the same whether you have the new Apple Watch Series 7 or an older watch like the Series 3 (though we don't actually recommend an Apple Watch 3 at this point -- here's how the Apple Watch 6 and SE compare instead).

You can also set up an Apple Watch for other family members using the Family Setup option, but this guide will just cover the basics on how to get started with your own watch. It's also a good idea to leave the watch on its charger during the setup process so that it's ready to go once it's paired and synced with your phone.
Pairing your new Apple Watch with your iPhone
First, open your iPhone's Watch app, which is essentially the hub for all things Apple Watch-related on your phone. Press the "Start Pairing" button. Your iPhone may also recognize your watch once you bring it close enough and prompt you to set it up, similar to AirPods.
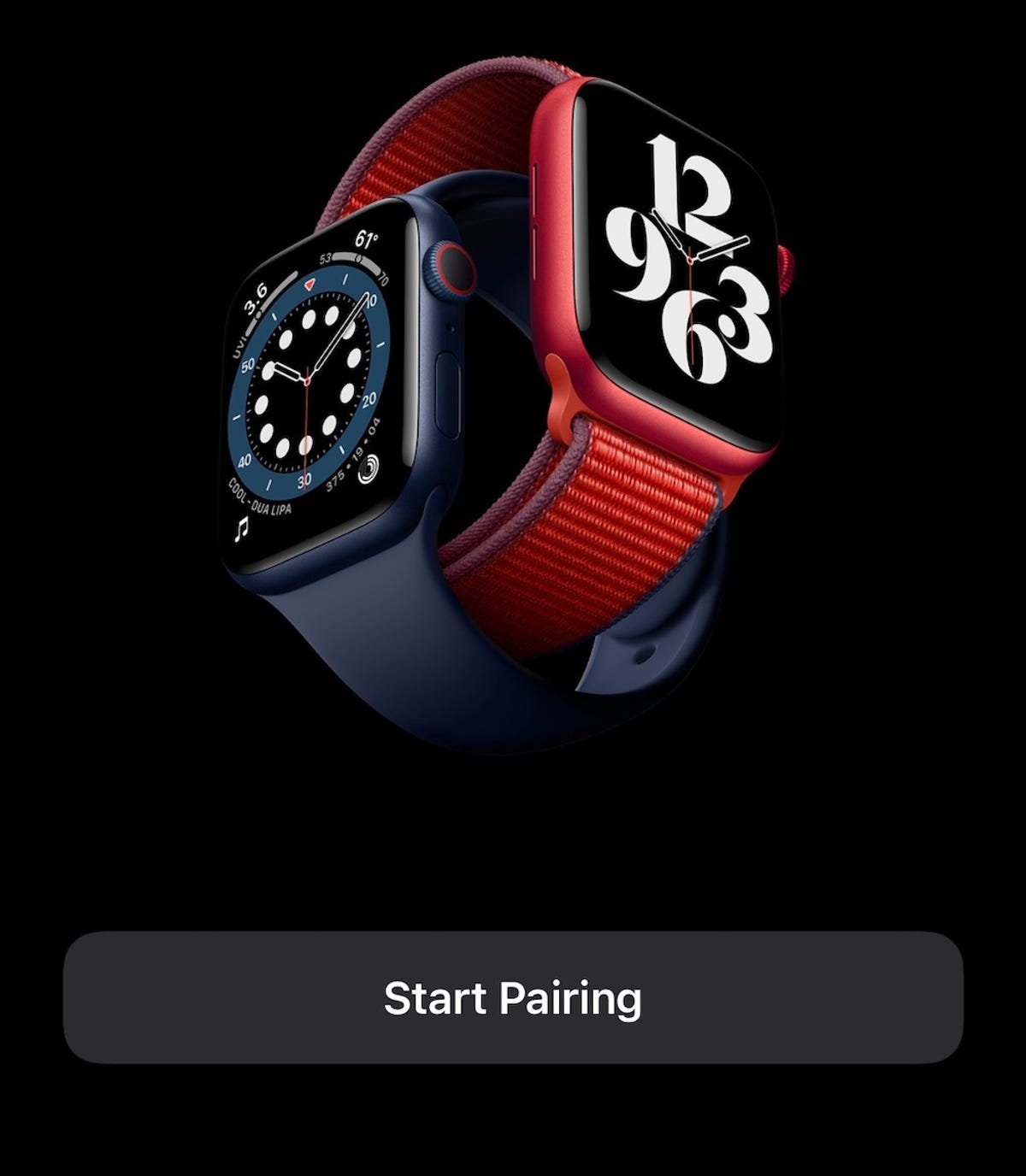
Tap the Start Pairing button to start setting up your Apple Watch.
Screenshot by Lisa Eadicicco/CNETThen, tap the "Set Up For Myself" option to set up your own watch. This will cause your iPhone's camera viewfinder to appear. If you already own a different Apple Watch, you'll see a button asking you to add a new watch in the app before the "Set Up For Myself" option appears.
Once your iPhone's camera viewfinder appears, your watch should start displaying an animation on its screen. Position the camera cursor around the watch.

Position the animation in the frame to pair your Apple Watch with your iPhone.
Screenshot by Lisa Eadicicco/CNETThat's basically all there is to it when it comes to pairing your watch with your iPhone. Now it's time to customize the watch's settings.
Read more:Next year's smartphone releases look pretty amazing
Setting up your new Apple Watch
Next, you'll decide whether you want to set up your Apple Watch as a new device or restore it from a backup of your old watch. If you restore it from a backup, you'll be able to choose your backup on the next screen. To set up your device as a new watch, you'll start by agreeing to Apple's terms and conditions.
Setting up your Apple Watch as a new watch also means you'll be asked to customize a variety of settings and preferences, from the watch's font size to how apps are displayed. You can change many of these settings later either in the iPhone's Watch app or the settings menu on the watch.

Watch this: Should you upgrade to the Apple Watch Series 7?
After agreeing to the terms and conditions, you'll see a screen explaining that your watch shares settings with your iPhone for location services, Siri, Find My iPhone and analytics and improvement. Tap the "OK" button to continue.
On the next screen, you'll be able to customize how text appears on the watch. Drag the circle along the slider to increase or decrease the text size, and toggle the switch next to "Bold Text" if that's your preference. Press "Continue" when you're ready, or skip this step by pressing the "Set Up Later in the Apple Watch App" option.
Read more:Best Apple Watch bands for 2021
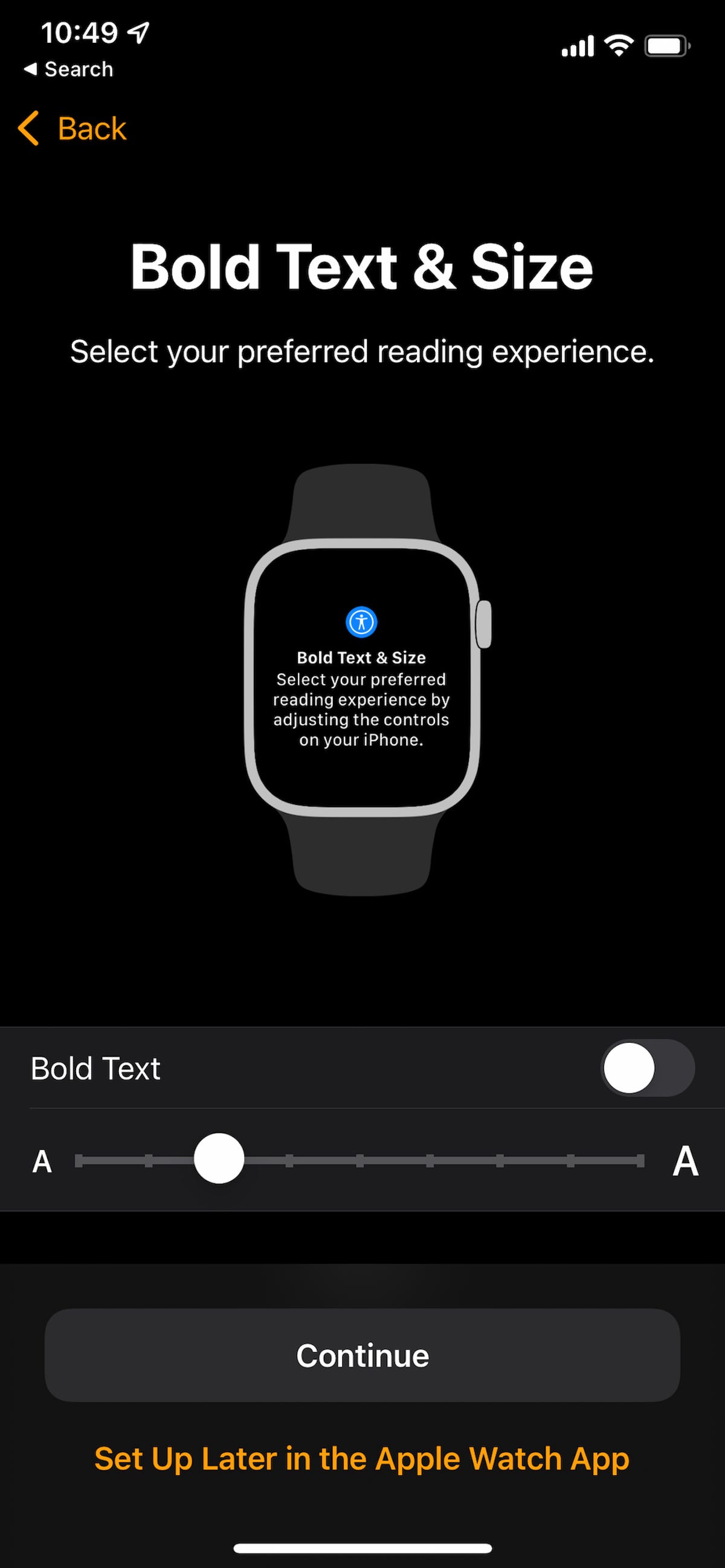
You can adjust the text size during the Apple Watch setup process.
Screenshot by Lisa Eadicicco/CNETApple will then inform you that the Apple Watch will automatically install software updates. Press "Continue," or tap "Install Updates Manually" if you want to change this setting. It's generally a good idea to keep automatic updates turned on since software upgrades typically bring important security and bug fixes.
Now you'll have the opportunity to set up Apple Pay. Press "Continue" to add your cards to your watch. You can also set this up later by tapping the button near the bottom of the screen if you want to skip this step for now.
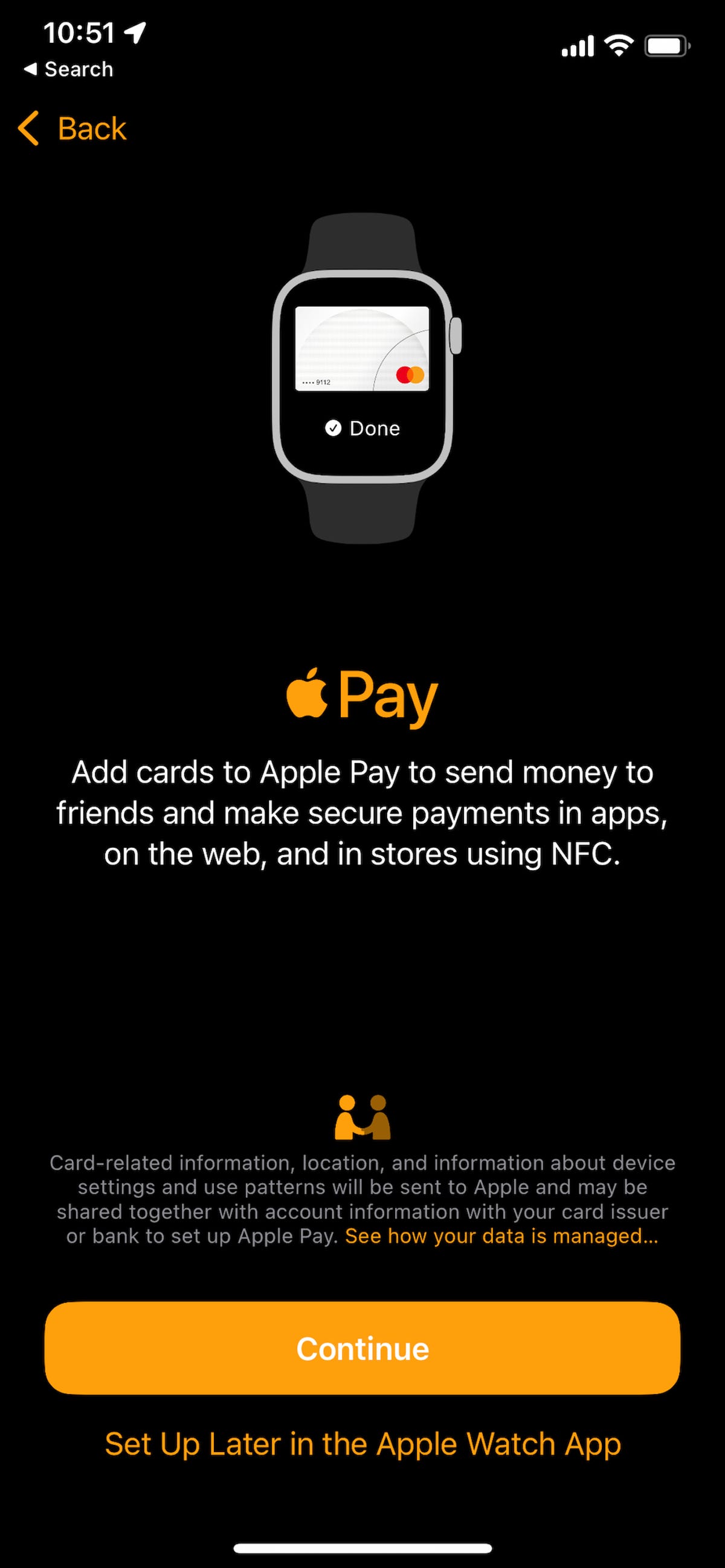
You can set up Apple Pay right away or just add your cards to your Apple Watch later.
Screenshot by Lisa Eadicicco/CNETNext, you'll learn more about the Apple Watch's Emergency SOS feature, which lets you summon emergency services by pressing and holding the side button. Tap the "Continue" button when you're ready to move on.
If you're setting up an Apple Watch Series 7, Series 6 or Series 5, the next screen will explain the Apple Watch's always-on display feature. This enables the screen to stay on even when your wrist is down and the display is idle. You can also turn this off later in the Settings menu.
On the next screen, Apple will ask whether you want to install watch apps that are companion apps to the ones you already have on your phone. Press the "Install All" button to load these apps onto your watch right away, or press the "Choose Later" button to pick and choose which apps you want to carry over.
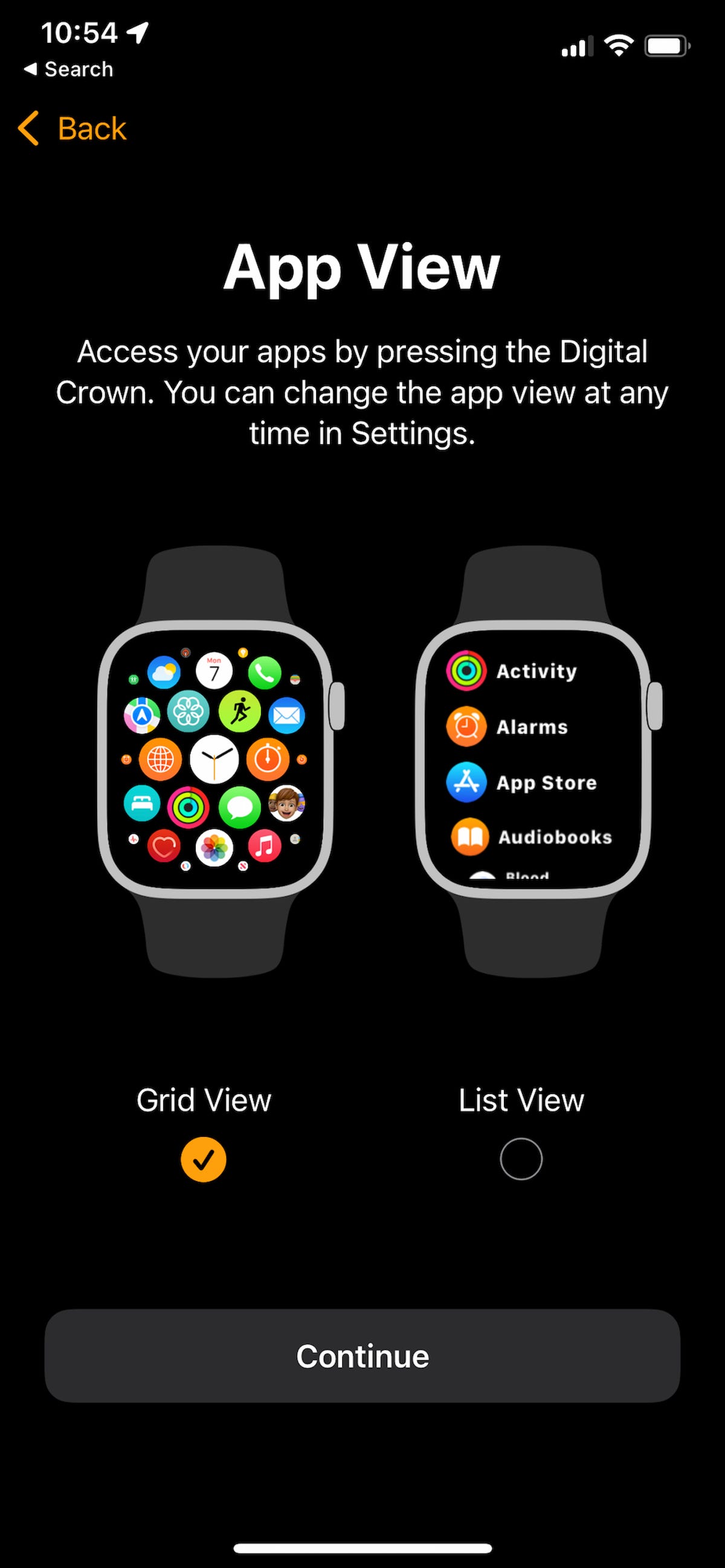
You can choose between Grid View and App View when setting up the Apple Watch.
Screenshot by Lisa Eadicicco/CNETAlmost done! The last step will ask you how you'd like to view your app library on the watch, as shown above. Grid View shows your apps as tiny bubbles on the watch's app screen, while List View organizes them in an alphabetical list. I personally think List View is easier to navigate, although Grid View is more interesting visually. You can always change this later in the Settings menu.
Read more:Change these iOS 15 settings on your iPhone 13 now (you'll be glad you did)

This is what your Apple Watch looks like when it's syncing during the setup process.
Lisa Eadicicco/CNETAnd that's it. Now you just have to wait for your Apple Watch to sync and you're all set. You'll receive an alert when it's ready so you can keep using your phone as usual.
Source: https://www.cnet.com/tech/mobile/how-to-step-up-apple-watch/
0 Response to "How to Continue Something From Apple Watch to Iphone"
Post a Comment